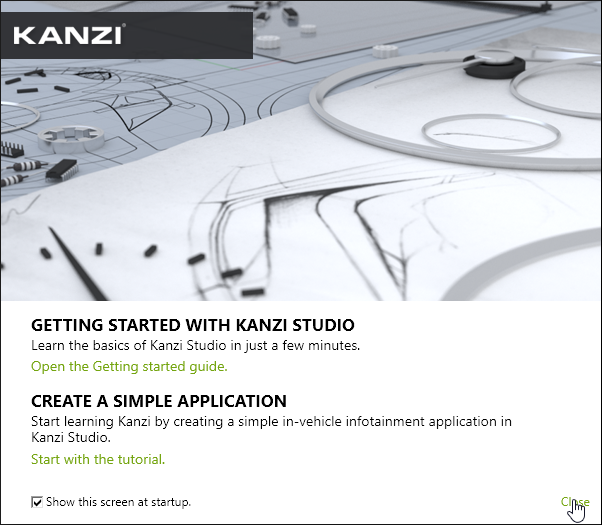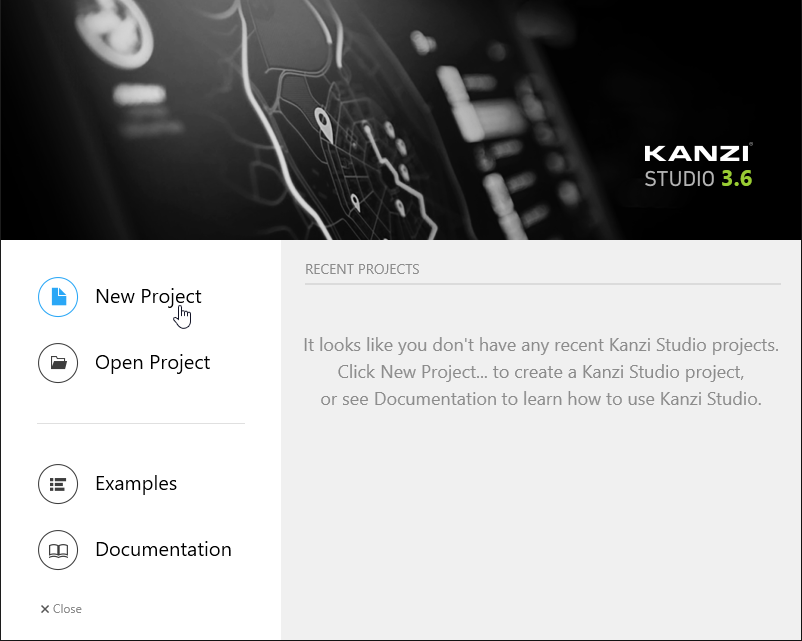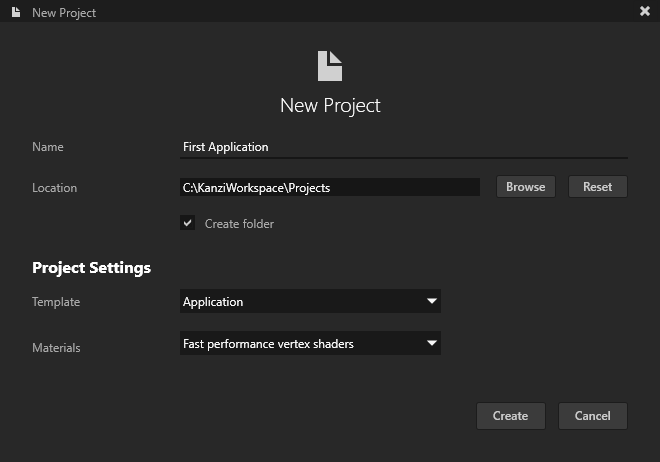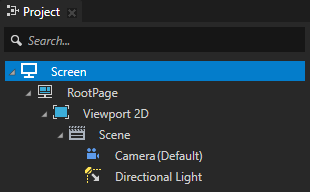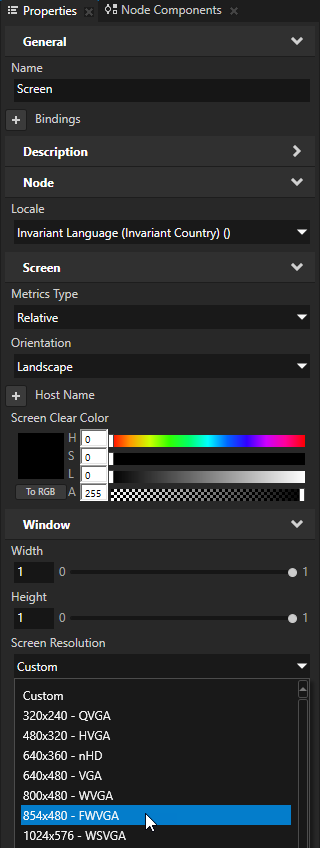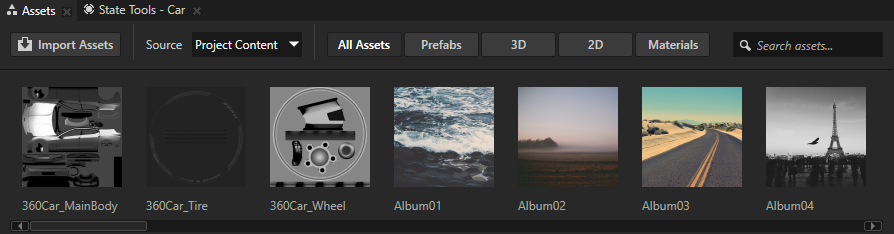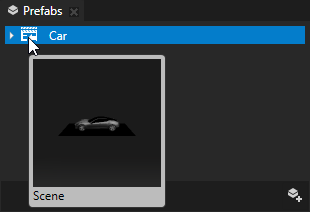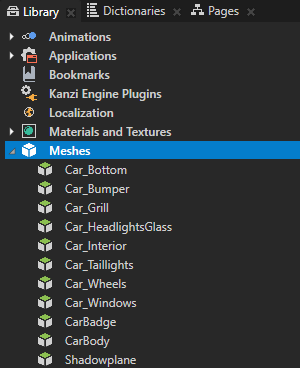第 1 步 - 创建新工程并导入资产
新建工程时,Kanzi Studio 会在 Kanzi Studio 工作区创建一个工程目录并向该目录添加工程所需的文件结构。将资产导入到工程时,Kanzi Studio 会将导入的资产复制到工程目录。
您在 Kanzi 安装中已定义了 Kanzi Studio 工作区的位置。
在本步骤中,首先新建一个工程,然后导入在本教程中使用的资产。
教程资产
您在本教程中使用的资产存储在 <KanziWorkspace>/Tutorials/First/Assets 目录中。
<KanziWorkspace>/Tutorials/First/Completed 目录包含本教程已完成的工程。
新建 Kanzi Studio 工程
在本节中,您将学习新建 Kanzi Studio 工程并设置应用程序屏幕的大小。
- 打开 Kanzi Studio。
- 如果已打开欢迎 (Welcome) 屏幕,请点击关闭 (Close)。
建议要设置启动 Kanzi Studio 时是否显示欢迎 (Welcome) 和快速启动 (Quick Start) 屏幕,在主菜单中选择 > 用户首选项 (User Preferences),然后设置首选项。
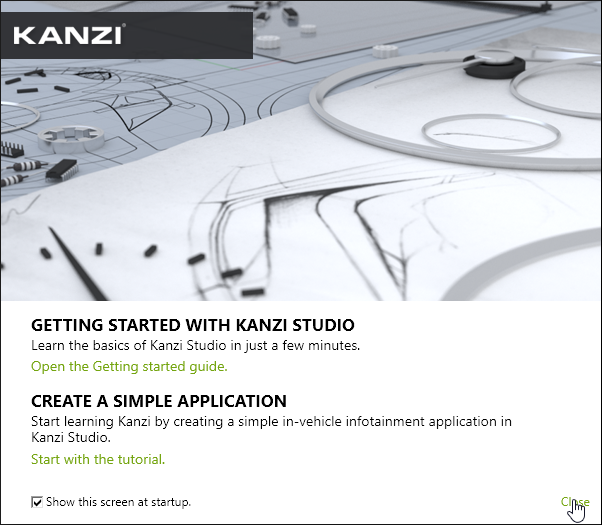
- 在快速启动 (Quick Start) 屏幕中点击新建工程 (New Project)。
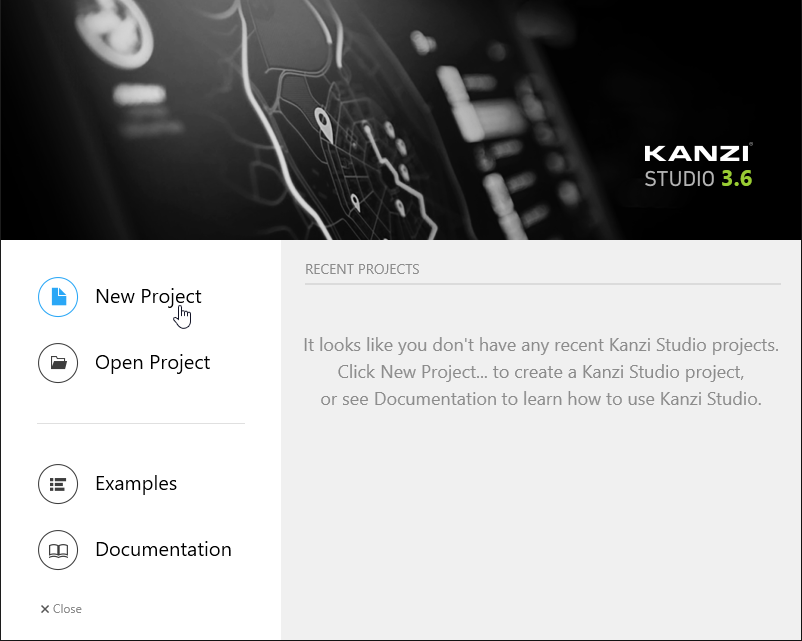
- 在新建工程 (New Project) 窗口中:
- 命名您的工程。
例如,将其命名为 First Application。 - 对材质 (Materials) 选择快速性能顶点着色器 (Fast performance vertex shaders)。
由于基于顶点的着色成本较低,所以快速性能顶点着色器 (Fast performance vertex shaders) 材质类型中提供的基于顶点的着色对于移动设备的 GPU 来说是个不错的选择。
点击创建 (Create) 创建工程。
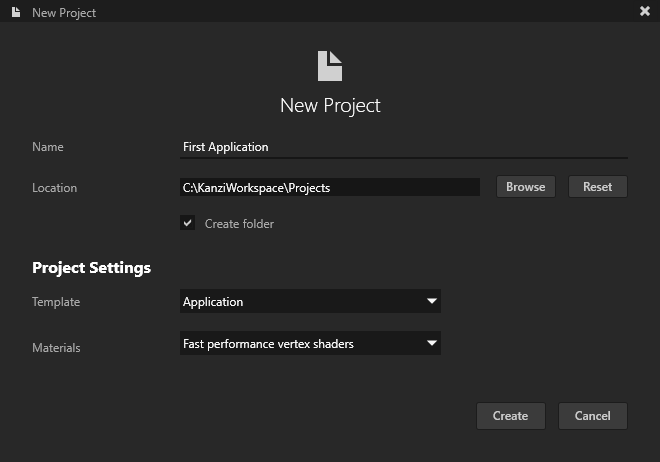
这是您新建工程时 Kanzi Studio 的外观。

注Kanzi Studio 预览 (Preview) 默认使用 TCP/IP 与 Kanzi Studio 进行内部通信。如果您的计算机上安装了防火墙,允许 Kanzi Preview 进程通过防火墙。
- 配置屏幕 (Screen) 节点:
- 在工程 (Project) 窗口选择 屏幕 (Screen) 节点。
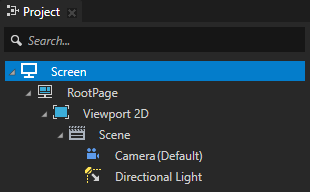
- 在属性 (Properties) 窗口将屏幕分辨率 (Screen Resolution) 属性设置为854x480 - FWVGA。
您可以这样设置应用程序屏幕的大小。
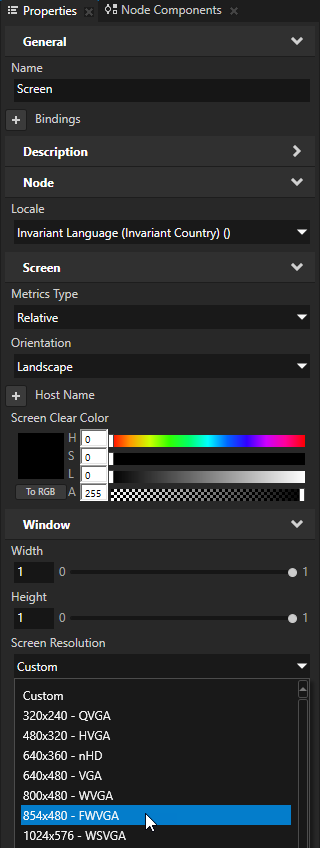
导入资产
在本节中,使用资产 (Assets) 窗口导入完成本教程需要的图像和 3D 资产。
要导入资产:
- 在位于 Kanzi Studio 窗口底部的资产 (Assets) 窗口中点击导入资产 (Import Assets)。

- 转到 <KanziWorkspace>/Tutorials/First/Assets 目录,选择所有文件,然后点击 打开 (Open)。
Kanzi Studio 将所选资产导入到工程并在资产 (Assets) 窗口中显示。 使用资产 (Assets) 窗口查看、选择和使用工程中的资产。
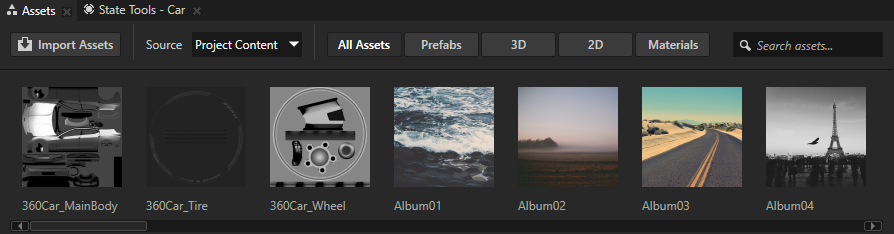
导入 3D 资产时,Kanzi Studio 为每个 3D 资产创建:
- 在预设件 (Prefabs) 中,以导入文件命名的新场景 (Scene) 预设件。在该场景 (Scene) 预设件中,Kanzi Studio 从导入文件创建场景层级,并将导入文件中的资产放入该预设件中。
- 在素材库 (Library) 中,Kanzi Studio 放入导入文件中的所有资源,如网格 (Meshes)、样条 (Splines)、动画 (Animations) 和材质 (Materials)。
本教程中的资产仅包含一个 3D 资产,Kanzi Studio 将其放在 Car 预设件中。要查看预设件的内容,在预设件 (Prefabs) 窗口中将鼠标悬停于其缩略图上。
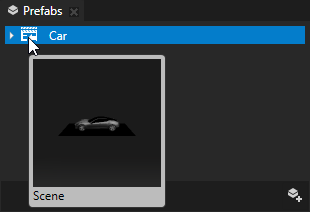
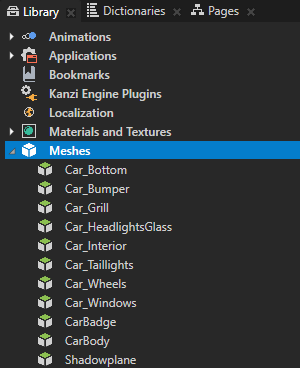
< 简介
下一步 >
另请参阅
要详细了解有关将资产导入到工程的信息,请参阅导入。
要详细了解有关使用 Kanzi Studio 工程的信息,请参阅工程。
要详细了解有关使用 Kanzi 预设件的信息,请参阅使用预设件。

打开导航